Sims 3 World Editor
S3pe is a Sims3 Package Editor based on the s3pi library.THIS IS A.Net4 BUILD - YOU NEED.Net4 INSTALLEDPlease refer to the included manual ( Help- Contents) for instructions on use.Pre-requisites:For Windows, you will need Microsoft's.Net Framework 4 if you have not already got it, from this link on Microsoft's site:For MacOSX and Linux, our tools may run under MONO.You can download MONO from:Please read the documentation on the MONO site for how to install it and run programs using it. We do not provide support for how to use MONO. You should probably also read this thread as well:DOWNLOADS: Windows Easy Installer version: Unpack-It-Yourself versionFor more in-depth installation help, please read this guide:.The source and past releases may be obtained from under OldReleases:Full change history:In addition to resource wrappers that come with s3pi, other wrappers are made available:Atavera:Thanks to everyone who has contributed to the wiki over the years, without whom s3pi would not be here.
Contents.IntroductionCreate a World (CAW) is an EA created tool which allows players to create their own worlds (neighborhoods) for The Sims 3. With almost limitless possibilities, you can sculpt the world to your exact design. But it can be complicated to use, and there's a lot of things to consider when making a world. This tutorial will take you from start to finish so you can make your very own worlds for your game and for others to use.Currently IncompleteIf you have stumbled across this tutorial, please be aware that it is a work in progress and is not currently anything like complete.
Whole or partial sections may be missing and some wording may be wrong. I am working to finish it as soon as possible.A Word of WarningCreating a world is time-consuming. It can take a loooooooooong time to create a good world - it would be very surprising to see a full world including decorated lots created in under a month of dedicated, regular hard work, and for most people it would probably take longer. Each individual part really isn't that difficult and some of it is quite relaxing and enjoyable, but it is tedious. And you really can't halfass it. If you want to create just a blank map, that can take less time, but you really still have to do a lot of the tedious parts even then too.Making your very own world from scratch is a rewarding and overall fun experience, but if you're doing more than just playing around - if you truly want to make your own full neighborhood to the quality of Riverview or Sunset Valley, then you are committing a serious chunk of time to this to do it right.Skill LevelAverage computer user-ish. Most of the Create a World interface is pretty easy to use, once you know where everything is.
You'll need to know basic stuff - finding particular folders, moving files around, not using your mouse as a foot pedal. For custom textures and such, it can get a bit more advanced, but none of this is rocket surgery. It's just kind of complicated but not -hard.You Will Need. A free download. Download it, run the exe. This is PC only - Mac folks will have to use Bootcamp or something like that. A fully updated game: Run the game's Launcher and Update your game.
You may have to update EA Download Manager to do this. You may also have to update expansions separately from the base game.
Update everything. Remove your mods: Sometimes, mods can interfere with CAW working properly. Temporarily remove the contents of your Program FilesElectronic ArtsModsPackages folder to somewhere else. Files installed as sims3packs are probably okay. Photoshop or a graphics editor (optional): If you want to truly customize stuff, this can be helpful but isn't strictly necessary to make a new world. You'll need a DDS plugin (google Photoshop DDS plugin or Paint Shop DDS plugin or whatever you're using) to save some images.Make a PlanIf you're going to do a complete neighborhood, before you ever open CAW, you should draw out a basic outline (at least in your head) of what kind of neighborhood you want to create. Having a solid plan before you start will help give you a goal and direction as you work - really necessary for a long haul project.
Size: Riverview and Sunset Valley are the largest available size, though they use up a lot of space around the edges in inaccessible hills. Do you want a small, cozy neighborhood that's just big enough to fit everything, or a bustling urban landscape with houses and businesses everywhere - or maybe a small town surrounded by wilderness?
Once you get past terrain sculpting, you won't be able to easily resize your world without losing work, so be sure of the size!. Terrain: What sort of land forms do you want to create? A rolling plain? A valley between steep mountain ranges? Think about the kind of views you want to create - what's your idea of a beautiful vista? Sketch out a basic shape for where you want the water, the hills, the flat parts.
You can always change it later. Also, consider what kind of climate you want for your world - tropical, grassland, beach, alien lava rocks, whatever.
What would the weather be like there? What kind of plants grow there? You may vary the landscaping here and there on particular lots and areas, but overall, have an idea of whether you want palm trees or oaks. Style and Theme: What kind of overall style do you want for your world? What sort of sims will be living there?
What do their homes look like? Try looking at house plans and browsing by style to get an idea of what appeals to you (and you think you could build). While individual houses or groups of houses in a world will vary, most real life places have a general style in one area, and most of the buildings will have elements of that style. Decide what elements you want throughout your creation. Special Features: What interesting stuff do you want to include in your world?
What neat little nooks and crannies or pretty spots do you imagine would be nice? Roughly where would you put them on the map? Jot down any cool ideas you have for your world as you're doing the sculpting, so you can make sure to leave room for everything you want.Basic WorldA basic map is one created up to a level where you could reasonably share it with others - it's a blank slate with everything but stuff on the lots and sims placed. Everything that can be done in Create a World has been done, and all that's left is doing the stuff that can all be done in-game. 'Basic' may sound easy, but there are a lot of parts to creating a basic map.Create a New WorldRun Create a World.File New World.New World Options: Here, you'll need to select the height map you want to use for your new world. A height map is an image which uses light and dark shading to represent higher and lower areas - a topographical map.
CAW comes with many built-in height maps which you can use as a starting point. Choose one that sounds interesting - or try taking a look at a few to see if any inspire you.
Premade height maps are located in: My DocumentsElectronic ArtsThe Sims 3 Create A World ToolUserToolDataHeightMaps. You can choose between Large, Medium, Small, and Tiny maps. Medium or Large is recommended so you have enough space to fit everything, though you could be very clever and do something cool with a smaller map. You can choose between Lush and Desert for your default texture - but you can always change the textures later. The number on the end of the height map file name indicates the correct setting to use under Maximum Height (100, 200, or 300). So MediumMountainRiverMap200.png should be used with a Maximum Height set to 200.
There will be some delay after clicking OK on New World Options - CAW may appear to be frozen. Give it a little bit - it has to generate a whole map from an image. Performance Tip: Maximum Height is the maximum height of terrain on the map - you can't have mountains as high using 100 as you can 200 or 300. A lower Maximum Height means better performance, so use the lowest one you can for the world you want to create.Custom Height Maps (Optional).
The height map for Riverview (click for full size).If you would like to create your own height map, you can. Most any graphics editor can create height maps. White is higher, black is lower. Smooth transitions from light to dark will mean a smooth incline - a harder edged transition will mean a steep, craggy cliff.Even if you don't draw out your whole height map in detail, you may find it helpful to at least use a large blobby brush to draw out where you want the hills, where you want mountains, and where you want low areas. Size of the height map image = size of the map: The larger the image, the larger the map:Large: 2048x2048Medium: 1024x1024Small: 512x512Tiny: 256x256. Height maps are 16-bit greyscale PNG images. Saving in any other setting will cause your height map to be smushed down and repeated twice across the world map.
To change this in Photoshop, use the Image Mode menu to set it to Greyscale and 16 Bits/Channel.CAW SetupCAW is not very customizable, but there's a few settings you'll want to know about before you get too far:. View Fog - Turn off to remove the haze you'll see when viewing terrain and objects at a distance. You'll usually want this off - it's on by default. View Camera Settings - The view distance slider is here. You probably don't want to max it out unless you have an amazing computer, but you may want to turn it up one or two notches, so more of the terrain will be fully rendered and clear.CAW ControlsMoving around in CAW can be kind of tricky. Here are the basic controls:Keyboard and Mouse ControlsSelect and manipulate stuffLeft mouse buttonZoom in/outMiddle mouse scrollW/SNumPad +/-Look aroundMiddle mouse clickPan camera viewMouse right-click and dragArrow KeysCamera up/downQ/FExit current toolEscDelete selected objectDelPractice moving around in CAW for a while before trying to edit - get used to the way the camera moves. Tip: You can move the camera faster if you use two controls that move you in the same direction.
For example, use the mouse wheel to scroll up (to zoom in) while using the up arrow key to go forward and you'll move forward faster than if you did either one alone.Saving Your WorldOnce you have found a map that you like well enough to start working on, save it. Some things in CAW, you cannot undo, and it can crash or otherwise have issues.File Save As. A standard save box will come up - give your world a name and save it.
Tip: You may want to keep incremental saves - do Save As instead of Save periodically as you're working on your world, and give it a new name. For example, MyIsland1, MyIsland2, etc. That way, you can go back to an older version if you have made changes you're not too happy with, or if anything goes wrong with your current version. Tip: The game saves backup copies of old versions - occasionally it will ask you if you want to delete some older backups when you go to save. Press Cancel to save anyway but without deleting the backups. You can do this instead of incremental saves, but for something that you work on so much, why not do both - better to be safe than sorry! For very large, complex worlds the files may get quite large, so you might remove some very old ones yourself and keep only the newest few.Terrain SculptingThe first major part of creating a world is terrain sculpting.
It can be extremely time consuming and tedious but also very relaxing once you get into it.Sculpting Basics. Terrain Tab Terrain Painting Tools SculptHere, you find the controls that will allow you to make mountains, carve canyons, and place plains.Modifiers are the different types of effects that you can use to shape your world.
They're listed at the top of the Sculpt panel.ModifierEffectFlatten - GentleLevels terrain at a low rate. Not reliable enough to use in flattening for lot placement, but can be used for interesting effects with smaller brushes at a fairly high setting.Flatten TerrainLevels terrain at a high rate. Use at a strength of 100 to flatten for lot placement, or at a lower level to create plateaus for later smoothing.Hill - GentleRaises terrain at a low rate. Click and drag around a little to continue raising.
Sims 3 Map Editor
A big brush gives mountains, a middle one hills, and a small one small rocks.Hill - SteepRaises terrain at a high rate. Less useful than Hill Gentle as it's harder to control.MountainRaises terrain at a very high rate. Not very useful at all.Sheer CliffRaises terrain sharply at a high rate. Easier to just use Hill Gentle and adjust the Falloff.SmoothBlend terrain heights at a high rate to even out terrain.Smooth - GentleBlends terrain heights at a low rate to even out terrain.Valley - GentleLowers terrain at a low rate.Valley - SteepLowers terrain at a high rate. Less useful than Valley Gentle as it's harder to control.Below the Modifiers is the Show Unroutable Terrain tickbox.
This is a very important tickbox! When ticked, it will show red on terrain that is too steep for sims. As you get toward the final version of your terrain and you're putting on the finishing touches, you'll want to use this tickbox a lot. You don't want a few patches of unroutable terrain on an otherwise smooth hill, and you may want to increase the incline on certain areas. There's a lot more to routing - see below under the Routing section.At the bottom of the panel is Brushes and Brush Parameters. You can change brush settings here to have exact control over how you shape the terrain.
Size: How big an area you want to effect. Start with a larger brush to rough in the main features and then use a smaller brush for fine detail. Strength: How strong you want the brush to be.
For most uses, you'll probably want this at a low setting like 5-20 as this gives you greater control. You can always click and drag or click multiple times for a greater effect. Falloff: How fuzzy the edges of the brush are. Set to 0 for a very soft edge that's good for blending and 100 to a hard edge.You can use the small blue button at the top of Brush Parameters to save a brush as a preset under Brushes.
Right-click on a brush in the list to delete it.Edge of the World. Part of the distant terrain for Sunset Valley. The grey mountain is right on the corner while the blurrier green and grey mountains beyond are part of the distant terrain object.The world map you have to work with is of a limited size, and you have to figure out what to do with the edges of the world - there's nothing but an endless stretch of water out there. The easiest thing would be just to make an island. You can also create a mountain range or rolling hills around your world and make the edges off-limits to the camera by the using of Routing (see below section) - Riverview uses this method by having lots of farmland that rises up around the edges of the map. Or, you can use one of the premade distance terrain objects. Sunset Valley uses this method, with the distance terrain being all of the faraway surrounding mountains, hills, and roads leading off into the distance.
There are ones for China, France, etc. Supplied as well if you have World Adventures. You have to position these objects correctly and sculpt and paint the edges of your terrain to match the edges of the objects, but the end result can be worth the effort for the effect created in-game. Whatever you do, you want your world to seem realistic to the player, without the watery edges of the world showing unless you intend them to be visible.For more on the Distant Terrain objects, see the Decoration section below.TipsCreating realistic terrain is as much an art as it is a skill, but here's some tips on improving your terrain:. Remember the Sun: View Time of Day will allow you to see how your landmasses will look at various positions of the sun. Setting this to 6:00 shows you sunrise and 18:00 shows you sunset.
You may wish to sculpt your landscape to make the most of sunrise and sunset. Water Direction: Watch the ripples in the ocean water around the edges of your map - you'll notice they all flow in one direction, toward one corner of your map. If you have a beach or river you want to make from this water, you should make sure to sculpt your terrain so the water direction makes sense - it'd look pretty weird to have the water constantly moving away from shore. Big to Small: Start with a general overview of your map - do all of the big parts first - rough out mountain ranges, high plains, beaches, islands, etc.
With a large brush. Think about the sorts of views you're going to make. Then go over again and refine your map; not a final draft, but give your mountains some shape, and work on some of the transitions from high to low. Leave the details till later, after you've placed the lots and roads.
You'll be kicking yourself if you spend three hours sculpting the perfect mountain and then realize you actually need to put something there once you start placing your lots. Sculpting a MountainTop Left (Step 1): Raise with Hill Gentle.Top Right: (Step 2) Sculpt branching ridges with Hill Gentle set to a smaller brush.Bottom Left (Step 3): Carve details with Valley Gentle set to a very small brush.Bottom Right (Step 4): Basic terrain painting. Mountains: Use Hill Gentle set to a large size to create a big raised area for a mountain.
Then set it a bit smaller and begin making some ridges down the side. Branch off the ridges a little here and there. Use Valley Gentle set to a very small size to begin carving the mountainside and making it look rough and craggy - imagine your brush is water going down the mountainside, finding the easiest path, and eroding the rock as it goes. You can later highlight the different shapes of the mountainside with terrain paints to make it look like rocks jutting out of mossy growth or whatever you like.
A shallow beach with terrain paints. Beaches: If you're very careful with the Flatten tool, you can flatten the area just underneath the water's surface into a wide, shallow beach just underwater. You'll be able to vary the height of this beach with the terrain sculpting tools so you can make soft sand sculpted by the waves, and you can paint the underwater terrain too, to make a beautiful beach with interesting sand or rock just visible below the water. Doing this in very small, thin lines and painted correctly, it can look like a coral reef.Terrain PaintingTo give your terrain some detail and realism, you can paint the landscape with the terrains of your choosing. This is similar in many ways to the way the terrain paints work in-game, but there's some layering and performance issues to take into account.Painting Basics. Terrain Tab Terrain Painting Tools PaintOn the Paint panel, you'll find all of the controls you need to texture your world just the way you want it.In the Layers list, you'll find the default textures used for your World.
You'll have a different set of default textures depending on whether you chose Lush or Desert for your world. You can scroll through the list and see a thumbnail of each of the textures, and the type of footstep sound each one makes listed in parentheses.Below that list is the Add Layer button.
Clicking it will bring up a small window that allows you to add your own custom terrain paints. You can name your layer, choose the texture, and choose the footstep sound for the terrain. For more on custom terrains, see the Tips section.To the right of Add Layer is the Clear button. Don't touch this button! That button resets your terrain to the default terrain texture - any painting you've done will be erased entirely!
It can be useful if you've just started and don't like what you've made, but otherwise, leave it alone!The long button beneath Add Layer and Clear is AutoPaint and really isn't that useful - it automatically paints the whole terrain in a rather blotchy messy way. Don't touch this button either unless you intend to - it can't be undone!There are two sliders down beneath the set of buttons. The first is Routing Opacity. Slide this slider to the right to see unroutable areas. They will be highlighted in red.
You may wish to paint these areas to look like rock or otherwise inaccessible terrain. The second slider is Color which only becomes available when Individual Layer Mode is ticked. Individual Layer Mode allows you to just modify a particular terrain texture without changing any of the others there too.
The Color slider, when set to 0, acts as an eraser. Set to 100, it paints the terrain there instead with the chosen terrain paint.The Visualize Layer tickbox shows the current chunk in black, with the currently selected layer in grey to white. This allows you to see exactly where you've painted a particular terrain.At the middle and bottom of the panel are Brushes and Brush Parameters - these work exactly the same as they do when doing terrain sculpting, with the exception of the Shape dropdown, which you can set to Circle or Square here (it's greyed out for sculpting).Tips. Custom Terrain Paints: You can use some of the game's terrain paints when you do Add Layer - look in the My DocumentsElectronic ArtsThe Sims 3 Create A World ToolUserToolDataSourceTextures folder for some of the game's default terrains that you can use. This isn't all of the terrains though - many others can be extracted from the game's files and used. Make sure you use a unique filename for your terrain paints - you can do them as a TGA or DDS and should be a standard size (256x256, 512x512, 1024x1024).
Terrains should look very good when tiling - you may have to do a lot of adjustment if you make your own!. Editing/Deleting Paints: If you decide you don't like the look of a particular layer, you can right-click the layer in the list and choose Edit. You can then choose a different texture to use for that paint, replacing it everywhere it's used in the world. You can also delete a paint if you just want to get rid of it entirely, and it'll automatically be removed from the world too. Paints are Layered: The Paint tool calls them Layers because that's what they are. The first item in the list is the default texture which is laid down underneath all others in the world. You will be able to see little bits of the base texture along transitions between one texture to another, so if you want, say, a mostly rocky world that's just got patches of grass here and there, set your first layer to rock and paint on the grass and whatever else.
Importing Paints: If you'd prefer to paint a particular layer in Photoshop or other graphics program you can, similar to how height maps are done - white is full opacity and black is fully transparent. Right-click in the Layers list under Paint and choose Import or Export.
Imported and Exported layers must be PNGs.Chunks and Boundaries. Part of a map, with Chunk Boundaries visible as a grid on the landscape.Here's one of the more technical parts of the CAW mechanics. Each map is divided up into pieces - called chunks - of 256x256 tiles.

Basically, chunks allow your computer to load part of a world's details instead of the whole thing, and makes the game run better.To view chunk boundaries: View Show Chunk Boundaries.All you really need to worry about with chunk boundaries is that you use no more than 8 terrain paints per chunk. You can have as many as you want for your whole world, but don't mix and match them too much within a single chunk, to improve performance. And of course, fewer is better - if you can get away with 3 or 4 rather than 8, do so!Roads and SidewalksA good road system means your sims can get around your neighborhood quickly and easily, and will move in a way that looks natural. Having some sort of roads is probably a good idea unless you intend your world to be very primative - sims won't use vehicles or bicycles at all if there are no roads (including NPCs like police and repairmen), and will be forced to run everywhere. While it may be tempting to get really rural, think about how sims are going to get around town - it's a real pain to have to wait six game-hours for your sim to run across the landscape. Balance your artistic vision with an enjoyable play experience.Placing RoadsRoads and Trees Tab Road placement and editing tools Place RoadBefore you start placing your roads, it might pay to work out where all the intersections are going to be, and place them first.Use the Place Road Intersection and simply click on each spot where you want your roads to intersect.
You can rotate intersections with your mouse as you place them, however after placing them you will need to use the Rotate Tool in the upper lefthand pane. You should also place insections where you want dead-end roads to finish because the intersection piece allows cars to turn around.Select the Place Road tool then plop and drag roads along appropriate terrain, using your pre-placed intersections as guides for stopping and starting.
The road stretches out in segments, its curve following your cursor. With each click you place a new segment adjustable in its own right. When you want to stop placing a continuous road, press Escape to deselect the tool.
Don't worry about connecting all the segments, or getting the curves perfect just yet, this will be explained shortly.Bridges are ploppable, and designed to combine with the road network. You can find a small number of bridges in the metadata window, just type 'bridge' into the filter and choose the style that most suits your needs.Adjusting RoadsEach road segment has two handles, one at each length's end. Combined with the Move Tool these adjust the curvature of the road. You can also move the roads freely themselves, like other objects, however as you connect them that will become more difficult to do.
Sections of the road that are connected already are marked with light blue squares between them, and unconnected ends are marked with dark blue squares.Routing will fail if you have any dark blue squares left, so check carefully to see that you've made all the connections, especially at tricky junctures like joining a road to a bridge.Sidewalks Custom Roads and Sidewalks Tips. Intersections: It's generally better to place more intersections than you think you'll need, fairly often along a length of road. You can always adjust the exact placement of the intersection, and it's easier to have it from the start than to add it in later.
Grid Placement: Use Snap to Grid to show the grid and help you align roads along the grid. This will make placing lots against them easier, and will make your world seem neater and cleaner. Plausibility: Look carefully at the terrain you've sculpted and consider what sort of roads you might realistically construct for it.
Unless you're aiming for a surreal world, roads probably shouldn't run directly up slopes or undulate wildly. Think about how your sims would construct the roads on their scale - sweeping around mountains rather than right over them, etc. No Layered Roads: Unfortunately, you can't position bridges above roads, so you cannot make under-bridge tunnels.
If you try, cars and sims will float through the air up and over the bridge.LayersLayering is a way of grouping similar objects or items in your world. This improves performance and makes your world run better. Organizing stuff on layers is quite easy, so there's really no reason not to do it.Creating Layers. Whenever you place something that requires a layer in your world, you'll need to make sure you're placing it on the right layer. When you place something in your world, it will place on your active layer.You can see which layer is active by looking to see which name is shown in bold. In the screenshot to the right, the Rocks layer is active.
To make a layer active, right-click on it and choose Make Layer Active.To see what's on a layer, click on the small + icon to the left of the name.If you accidentally put something on the wrong layer, you can move it by dragging it in the list onto the correct layer's name. You will have to do this one item at a time, so pay attention so you don't have to move 30 misplaced trees one by one!To delete a layer, right-click on its name and choose Delete. Deleting a layer will also delete anything on it.Lots. A small section of various sized lots, with a sidewalk network filling most of the gaps.CAW will let you create lots of any size - from 1x1 to 64x64 and anything in between. The size of lots in CAW is the tile size in-game - a 1x1 lot would literally be 1x1 in-game tiles (wall segment length).You can place lots virtually anywhere as long it is at least one tile away from other lots. You should not place them overlapping a road, and for residential and business lots, the front side of the lot should be flush with the road. This will make routing onto the lot from the street smoother, and will make it possible to create 'patios' on the lots themselves using floor tiles which look like the sidewalk.
To make this easier, use the Grid mode as described below in the Tips section.The required one tile gap between lots can be annoying, but for urban areas you can fill it with a sidewalk (see the Roads and Sidewalks section below) for a nice finished look. See downtown Riverview for an example of how this is done.Placing Lots. Flatten Terrain: Unless you have a very specific reason otherwise, you should always use the Flatten Terrain tool at a Strength of 100 all over the terrain where you're going to place the lot. For more on this, see the Tips section below.Lots Layer Active: Under World Layers, make sure your Lots layer is active (bold). If you don't have a Lots layer, create one according to the instructions in the Layers section above.Lots Add a New LotPlace Lot: Click at one corner where you want the lot. Move your cursor over to where you want the other corner, creating a blue line showing the edge of the lot. Click again to set the edge's length and rotation.
Move your cursor to one side or the other to set the width of the lot.Set Lot Information: A window will come up. First, choose Lot Type (Community/Residential).
If you choose Community you can set a sub-type (see below for a list of sub-types and what they're for). You can set an Additional Property Value if you wish - this can be a positive or negative number depending on whether the lot is in a nice or crummy location. Finally, you can set the Beautiful Vista buff from 0-100 to give your lot a nice view if it's in a great location. All of this information can be changed later so you don't have to worry too much about getting it perfect the first time.Adjusting Lots. Select the Lot: Under the Utilities tab, use the Select World Object button. Click on the lot you want to select.
You can also select the lot in the World Layers list by clicking on the lot's name in the list.Move Lot: To move the lot, use the next button to the right, Move World Object, to click on the lot and drag it to its new position.Rotate Lot: To rotate the lot, use the next button to the right, Rotate World Object. Click within the rotation circle that appears over the lot and drag to rotate the lot.You can also adjust the lot's edges in relation to your world as a whole. On the Lots tab (same place as where you make a new lot) you find two other useful buttons: Flatten Lot flattens an entire selected lot to the level of where you click - just click to the level you want. Conform Edges fixes the edges of the lot to fit the surrounding world terrain. This can be useful if you're getting sharp funky lines around lot edges.
In any case, you should still flatten the terrain before you place a lot, so these tools probably won't get a lot of use.Deleting LotsTo delete an unwanted lot:Select the Lot: Under the Utilities tab, use the Select World Object button. Click on the lot you want to select. You can also select the lot in the World Layers list by clicking on the lot's name in the list.Delete: Either press the Delete key on your keyboard, or right-click on the lot's name in the World Layers list and choose Delete. Say 'Yes' to the confirmation question.Tips. Flat Lots: You should almost always flatten the terrain where you're going to place your lot before putting it down there.
This will give you a nice flat base for your lot, and make it much easier to import and export lots to that location. Unless you intend to do something special with that lot that absolutely requires an uneven base (such as a house built into a hillside, or a beach lot), then flatten first!. Cancel Lot Placement: Press the ESC key to cancel placing a lot. Naming Lots: If you have something in mind for a particular lot, it may be helpful to give it a name. In the World Layers list, click (slowly) twice on the name of the lot to be able to rename it. Type something descriptive for the name of the lot. Previewing Lot Size: You can see the exact size your lot will be as you draw it out if you look at the very bottom right corner of the screen - it'll say, for example, 20x20 (as shown in the picture to the left) to tell you that the lot you're making is 20x20.
No guesswork!. Round Numbers: For the most part, you really will want to create lots in multiples of round numbers - 10x10, 20x20, 30x50, etc., rather than numbers like 12x47 or 38x22. If you have a specific reason for creating an odd-numbered lot (like a particular community lot to fit in just the right spot) then you can, but for residential lots, stick to multiples of 10 (or at least 5).
Grid Placement: Use Snap to Grid to show the grid and help you align lots along the grid. This will make placing roads against them easier, and will make your world seem neater and cleaner. How Many Lots? Make sure you know how big the Rabbit Hole objects are that you want to leave room for, and take into account how many community and residential lots you'll want to have. Count them up now and make a note of it - make sure you have room for all of them!. Location, Location: If you want your rabbit holes in particular spots (for example, City Hall on the hill looking all majestic in the sunset) then make sure you place lots in those locations that are big enough to fit the Rabbit Hole objects.
See the Rabbit Holes section below under the Full Map section for a full list of the sizes. Lot Clusters: Try to place several lots on either side of a straight section of road, all lining up neatly with each other. This makes your world seem more deliberately planned and realistic. Use Grid Placement mode to make this easier.Camera & Sim Routing. The Routing tab allows you to paint the terrain to tell which areas are off limits to sims and the camera.Terrain Terrain Painting Tools RoutingUnder Surface Type you see the three tools:.
Erase: Erase all routing paint from that location. Sims Non-Routable (Blue): Places that sims can't go. Areas that are too steep or craggy, or places that might be annoying to navigate the camera (like thick forests) can be marked as non-routeable. You want areas that are non-routeable to be obvious - painting them with a rocky texture or placing them beyond a clump of trees or boulders. Avoid 'invisible walls' for no apparent reason.
Camera Non-Routable (Yellow): Places that both sims and the player camera can't go. The edges of the map should always be painted as camera non-routeable, as well as any areas like high mountains that you want to keep off-limits so the camera doesn't bounce up and down as the player scrolls across the map. Make sure to leave a ring of Sims-Non Routable inside most areas of Camera Non-Routable, so the camera can still manuver around areas that are accessible to sims.Below Surface type is the Include Steepness checkbox.
This will show any areas that are too steep for sims to climb in bright red. Make sure that all areas that are too steep to climb are intentionally so - smooth any you want sims to be able to climb, and any you want to keep off-limits, make non-routable.The Routing Opacity slider lets you dim the bright red, blue, and yellow overlay of the routing information to see the terrain paint underneath.
This can be very useful, since you may want to use different terrain paints to show whether an area is accessible or not - for example, sand and grass for accessible areas, and rock for inaccessible ones. By lowering the opacity, you can paint the routing over your existing terrain paint, right where you want it.At the bottom of the panel is Brushes and Brush Parameters which work pretty much the same as for terrain sculpting and painting, but without the ability to adjust opacity and falloff.Tips. Smooth Edges: Keep the boundaries of your sim and camera routing paint smooth and even. This will keep the camera from bouncing around on boundaries, and will keep the cursor from flashing as the player moves the mouse across a routing boundary. The edges are made of triangles so you won't be able to get it perfectly smooth, but do the best you can.Spawn PointsSpawn points are special invisible objects that control the creation of certain collectible items such as metal ores, butterflies, and gems.
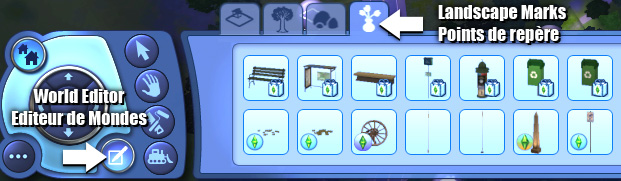
Each spawn point object may create several different items in a certain category - for example, one spawn point can only create from one category (such as metals) but could create gold, silver, and iron, with iron being the most likely one for it to produce. You can place several spawn points within a short distance of each other to create a particuarly rich collection area (like the mines in Sunset Valley).Placing Spawn PointsSpawn Points Layer Active: Under World Layers, make sure your Spawn Points layer is active (bold). If you don't have a Spawn Points layer, create one according to the instructions in the Layers section above.Tips. Logical Placement: Spawn points for common and low-value items should be easier to access than rare and high-value ones.
Put really special spawn points in interesting places that will be fun to visit for players, and make it harder to get to. It may be tempting to make a 'cheat' area, but where's the fun in that?Decorations Distant Terrain Full MapA Full map is everything from the Basic map above and then some. You really need to have the Basic map complete (or very nearly so) before starting on the Full Map.Rabbit HolesRabbit Holes are the community lots in your neighborhood that sims disappear into - places like the supermarket, restauraunt, school, and the job locations. Rabbit hole lots consist of a regular blank community lot, plus a Rabbit Hole object (which looks like the whole building) and various other build and buy mode decorations such as floor tiles, lighting, flowers, and trees.Community LotsCommunity lots are the other places in the neighborhood your sim can visit, which aren't rabbit holes - places like the gym, museum, park, and beach.Residential LotsResidential lots are the homes for sims to live in - both your own playable sims, and others living in the neighborhood. You should have at least several residential lots for townies and several more for playable sims to make the place not seem too cramped - but you can certainly have much more for a bustling and busy town.Blank LotsYou may wish to leave several blank lots, mostly residential lots, scattered through your world so that players can add their own homes if they wish. But nothing says that these blank lots have to be completely blank and bare - you can always go in and do a little bit with terrain painting, add a tree or two, a bit of fencing, maybe some old junk that someone tossed out.
A little touch of extra character for your neighborhood.Playing Your WorldIn order to play the worlds you will first have to export them. The exportation process can be as simple as you want. What you have to do is right click the.world file name under the layers section and click 'add/edit description' then follow these steps1st:Name the world - As simple as you want.2nd:Give the world a description - Again as simple as you want.3rd:Giving the world a thumb nail - You need a 24 bit PNG file.
I found that using paint is the easier way than screen shooting. This is because I've spent several hours trying to use a screen shot and the having same error message come up 'Requires a 24 bit PNG file'.After those steps are complete simply click 'Select world to Export' and then choose the world you want to play. After that open up your Sims 3 Game Launcher after which click uploads and then choose your world and then at the bottom click the 'Show File' button. Then just copy and paste that file into your 'downloads' file in the main Sims 3 file in 'My DocumentsElectronic ArtsThe Sims 3'.Disclaimer: This was the easiest way I found to play and test my worlds. If there are easier ways to do it then please let me know especially with the Thumbnail part as I use the programs Paint and GimpSharing Your World Related Pages.