Altium Script Examples
Create Script ItemTo create a Script Item in the target folder, select the Script Item option after clicking the Add an Item link in the Vaults dialog’s Item area, or from the right-click context menu. Both the Item’s Revision Naming Scheme and Lifecycle Definition can be defined in Create Item dialog (see above), or through the equivalent Edit Item dialog for an existing Item (right-click on the Item and select Properties from the context menu). The Vault’s default settings for Script Items are normally: 1-Level Revision Scheme and Basic Lifecycle, respectively.Use the drop down menus to select a different Scheme or Definition. To edit an existing Scheme/Definition, select the browse icon in their respective fields to open their corresponding or editing dialogs.Revision Naming Schemes and Lifecycle Definitions can be edited, and if desired, only applied to specific types of content.Further to this, control over which Item types can use a particular lifecycle definition or revision naming scheme can be globally defined and enabled from the Content Types dialog. This is accessed from the Content Types link in the Edit Revision Naming Scheme or Edit Lifecycle Definition dialogs (above), and when opened, will apply to the currently selected tab in the editing dialog (the 1-Level Revision Scheme tab, for example, as shown above).
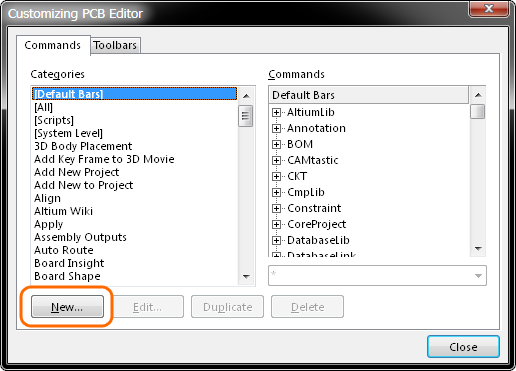
To edit a released Script Project, right click on its Item Revision in the Vaults panel and select Edit xxx (where xxx is the selected Revision’s name). This will open the current (latest) version in Altium Designer where it can be edited as required, then Released back to the Vault as a new Revision using the Release to Vault command – available from the Project Name right-click context menu. Using a Released Script ProjectA Vault-hosted, managed Script Project can be used in several different ways in Altium Designer, where the methods range from simple direct access to imposing Script Preferences as part of an applied. Run a ScriptTo run a Vault-based accessible script directly in Altium Designer ( DXP » Run Script), choose the Browse » From Vault option in the Select Item To Run dialog.
The managed Script Project selected in the following Choose Item dialog will be opened from the Vault in the Select Item To Run dialog, where it can be Run in the usual way.Choose to run a script from a Vault source, rather than a local source, by selecting the From Vault option in the Select Item to Run dialog. Install a ScriptAltium Designer allows any number of Script Projects to be installed on a permanent basis, so their functionality becomes available at all times, for all Altium Designer sessions. This feature is included as part of Altium Designer’s Preferences ( DXP » Preferences), and is located on the Global Projects page in the Scripting System section.To install a Script Project from the Vault, select Install from Vault from the Install button options. Select the desired vault-hosted Script from the following Choose Item dialog, and dismiss the dialog ( OK) to install the Script Project.Installed Scripts are always available in Altium Designer, and are configured in the Global Projects page of the Preferences dialog.The installed Script Project will be available to Altium Designer whenever a User is signed in to the Vault with suitable credentials. Note that the installed Script Project is listed by its location or 'path' in the Vault, and its name reflects the Script Item ID that hosts the script project data.A Managed Script installed from an Altium Vaults is listed by its Vault path and Item ID name. The Vault reference links created in the Preferences by an installed Script Project are retained, and therefore will be included if the Preferences file is also released to the Vault.
The resulting entry in the Vault can be applied as part of an, which will automatically provide the linked Managed Script to Users in the designated team. Create a Script CommandIn Altium Designer, a Script (either locally or Vault -sourced) can be applied to a menu item with a number of simple steps. This relies on the permanent availability of that Script, which must be installed through the Script Preferences (as detailed above).A custom Command is created from an installed Script using the Customize feature ( DXP » Customize), which via the Edit Command dialog, allows the definition of a new Action based on the Script Process and Parameters.
Altium Script Examples For Students
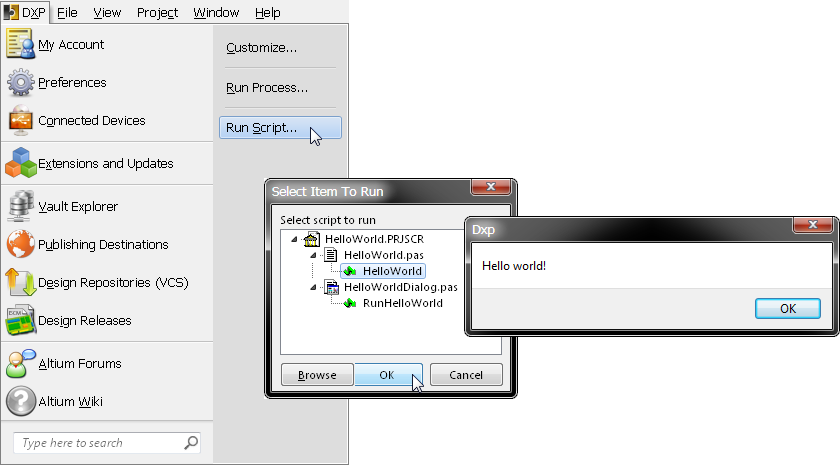
Altium Script Examples Download
The command Parameters define the full path to the Script and its target Procedure, and are in the form: ProjectName ProcNameProcess. So for a typical locally-stored Script, this might be:ProjectName=C:DesignScriptsHelloHello.PRJSCR ProcName=DisplayHelloWorld.pasShowAMessageFor a Managed Script Project hosted in the Vault however, the path, and therefore the command’s Parameters entry must point to the correct Vault location – which is based on the Script Item’s GUID reference. So this reference link must be obtained before attempting to create the new Script command entry.To capture the correct Parameters for a Script installed from the Vault, open the Select Item To Run dialog ( DXP » Run Script), right-click on the desired procedure in the Script and select Copy script parameters. This will copy the entire path, process name and procedure to the Clipboard.Select the required process/procedure in the script project before copying the Vault command Parameters.The new Script command can now be created in the Edit Command dialog – select DXP » Customize, and then the button in the following Customizing DefaultEditor Editor dialog. In the Edit Command dialog, paste the copied script parameters into the Parameters field, then complete the other fields (Caption, Image, Shortcuts etc) as required.Paste the copied Vault Script parameters in the editor's Parameters field, then proceed as you would when creating a command from a locally-sourced Script.From the Customizing DefaultEditor Editor dialog, the completed script command can be dragged to a suitable Altium Designer Toolbar or Menu and run as needed.
This FPGA design example uses multiple FPGA instruments and a NanoBoard Interface instrument. The NanoBoard Interface supports creating a custom instrument panel, which can interact with other FPGA instruments included in the design, via Altium Designer’s DelphiScript. The custom instrument panel is designed as a DelphiScript Form, placing objects from the Tools Palette and configuring their behavior in the Object Inspector. The custom instrument panel is included on and accessed via the soft JTAG chain in the Devices View, when the design is processed and downloaded onto the target FPGA.